Macで画面分割・フル画面表示のショートカットを簡単に追加する方法 - Spectacle -
Mac使ってると、ウィンドウの分割がうまくいかなくてイライラしませんか?
Windowsみたいに簡単にウィンドウを並べられたりしたら便利ですよね。
あと、たまに最大化するとディスプレイが変わってしまうのが不便。。。って思う時あります。
そんな時に便利なアプリを見つけたのでご紹介します。
Spectacleというアプリ。とても便利です。
インストールした後、システム環境設定>プライバシー>アクセシビリティでSpectacleにチェックを入れてください。
ここのアクセシビリティは、アプリがユーザーに変わってパソコンに動作を加える(Finderを開く、ウィンドウを移動するなど)場合、許可が必要な設定です。これを許可しないとアプリは使えません。
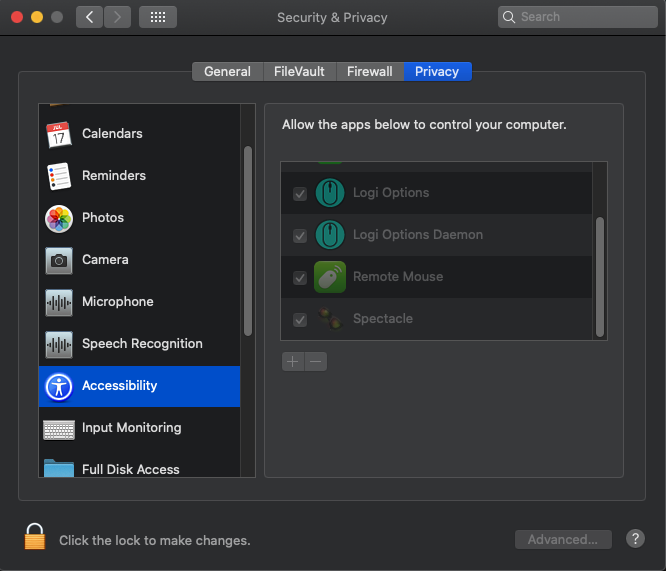
アプリでは以下のショートカットが生成されます。

アプリを起動しておく必要がありますが、このウィンドウを閉じておいてもショートカットは使えます。最初は慣れないショートカットで戸惑うかもしれませんが、覚えると楽ですよ。
このショートカットはウィンドウの大きさを調整するだけなので、ウィンドウの最大化をしてもディスプレイが新しく作成されることはありません。

こんな風に上下に分けることもできます。(command + alt + ↑)
Command + alt + Fで全画面表示できること、Commadn + alt + 矢印 で画面を好きな方向に2分割できることだけでも覚えておくと便利ですよ!